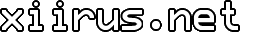Vista: Calibrate Your Tablet/Touchscreen With More Points
Update: This also works for Windows 7. Find out how to calibrate your tablet or touchscreen with more points in Windows 7.
I found this cool trick to get more than four calibration points in Vista’s built-in tablet/touchscreen calibration tool. If you run calibration from the Tablet PC Settings control panel in Vista, you’ll see the screen shown below.
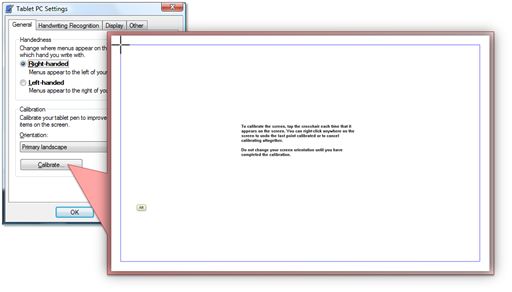 You’ll be prompted to tap on crosshairs that appear on intersections of blue lines to calibrate your screen. For the most part, this works just fine, but lately, I found that my touchscreen’s calibration was very off, and running the default calibration didn’t quite do the job. I thought the four points were not enough to obtain the best calibration, and after some googling, I found this page on running the calibration tool from the command prompt. The page offers some precautionary steps before using this tool. It would be wise to perform those steps.
You’ll be prompted to tap on crosshairs that appear on intersections of blue lines to calibrate your screen. For the most part, this works just fine, but lately, I found that my touchscreen’s calibration was very off, and running the default calibration didn’t quite do the job. I thought the four points were not enough to obtain the best calibration, and after some googling, I found this page on running the calibration tool from the command prompt. The page offers some precautionary steps before using this tool. It would be wise to perform those steps.
This will allow you to calibrate the screen using thirty-six calibration points (Landscape):
tabcal lincal novalidate XGridPts=5,259,513,767,1021,1275 YGridPts=5,163,321,479,637,795
Similarly, this will allow you to calibrate the screen in portrait mode with the same amount of points:
tabcal lincal novalidate XGridPts=5,163,321,479,637,795 YGridPts=5,259,513,767,1021,1275
The number of crosshairs is dependent on the points specified in XGridPts and YGridPts, and can be placed anywhere as long as they are within the resolution of the screen. I placed points in a uniform grid for my HP tx1220us’ 1280x800 screen.
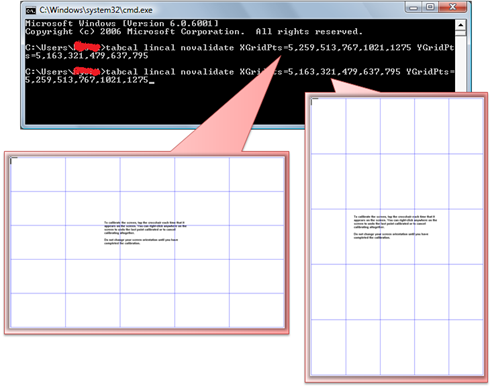
After running the calibration with more points, I noticed the cursor followed my pen, and even my fingers, much better.
Tags: Calibration, How To, HP, Pavilion, Screenshots, Tablet, Touchscreen, Tutorials, Tweaks, tx1000, tx1000z, tx1220us, Vista, Windows
Related Posts
Comments